Taking a screenshot on a Mac is a simple, straightforward task that anyone can do. Whether you need to capture a screenshot of your entire screen or just a small area, it’s easy to do. In this guide, we’ll show you how to take a screenshot on a Mac and explain some of the other options available.
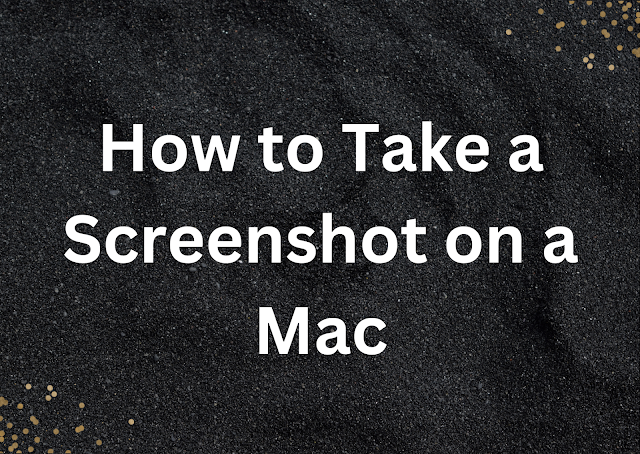
1. Take a screenshot of your entire screen
To take a screenshot of your entire screen, press Command + Shift + 3 on your keyboard. Your Mac will capture a screenshot of the entire screen, and it will be saved as a PNG file on your desktop.
2. Take a screenshot of a specific area
If you only need to capture a portion of the screen, press Command + Shift + 4 on your keyboard. Your mouse cursor will turn into a crosshair. Click and drag the crosshair to select the area you want to capture. When you’re done, release your mouse or trackpad button and the screenshot will be saved as a PNG file on your desktop.
3. Take a screenshot of a window
If you want to capture just a single window, press Command + Shift + 4 on your keyboard. Your mouse cursor will turn into a crosshair. Press the Spacebar and your mouse cursor will turn into a camera icon. Move the camera icon over the window you want to capture and click your mouse or trackpad button. The screenshot will be saved as a PNG file on your desktop.
4. Other options
If you want more control over your screenshots, you can use the Grab application that comes pre-installed on your Mac. To access it, open the “Applications” folder in the Finder and double-click on “Grab.” You can use the application to capture a screenshot of the entire screen, a specific area, or a single window.
You can also use the Preview application to capture a screenshot. Open Preview, go to “File” and select “Take Screenshot.” You can then choose to capture the entire screen, a window, or a specific area. The screenshot will be opened in Preview, where you can edit and save it.
Conclusion
Taking a screenshot on a Mac is a simple task. Just press Command + Shift + 3 to capture the entire screen, Command + Shift + 4 to capture a specific area, or Command + Shift + 4 and then press the Spacebar to capture a window. You can also use the Grab or Preview applications if you want more control over your screenshots.




0 Comments